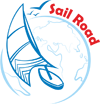id=»mod_10122995″> This hub will explain how to create the scrolling text credits from the Star Wars movies in your PowerPoint presentation. To create the Star Wars credits we will use different animation effects simultaneously.
Insert the Text
Before we apply any animation we need to insert a text box with the text we want to use.
1. Click Insert on the Ribbon and click Text Box
2. Click on the slide to place the text box
3. Type the text you want to use for the credits
The text box should now be positioned centrally and just off the bottom of the slide.
1. Select the text box
2. Click the Center button in the Paragraph group of the Home tab to centre the text within the box
3. Click the Arrange button in the Drawing group on the Home tab, select Align and then Align Center. This will align the text box in the centre of the slide
Now click and http://dichvuthetindung.vn/dao-han-the-tin-dung-tpbank/ drag the text box down the screen and place it just off the bottom of the slide. Hold down the Shift key whilst dragging to keep in aligned centrally
Star Wars: A New Hope Buy Now Add the Scrolling Effect
With the text centralised, the next step will be to create the scrolling effect across the slide. To do this we will use Motion Paths in PowerPoint.
1. Select the text box
2. Click the Animations tab on the Ribbon
3. Click the Custom Animation button in the Animations group
4. Click the Add Effect button, select Motion Paths and click the Up effect
5. Click and drag the red arrow up to the top of the slide to set the end point of the scrolling
Set the Speed of the motion to Very Slow
Motion Path in PowerPoint to create the scrolling Star Wars credits effect Shrink the Text
A Shrink effect should be applied to the text so that it gets smaller as it moves into the distance of the galaxy.
1. Select the text box
2. In the Custom Animation task pane, click the Add Effect button
3. Select Emphasis and click the Glow/Shrink effect
Set the Start to With Previous, the Size to 50% and the Speed to Very Slow for the effect
Shrink effect settings Microsoft Office PowerPoint 2007 Step by Step Buy Now Fade the Text into the Distance
The final step of the animations will be to apply a Fade effect.
1. Select the text box
2. In the Custom Animation task pane, click the Add Effect button
3. Select Exit, More Effects and click the Fade effect
4. Set the Start to With Previous and the Speed to Very Slow
View your presentation in a slide show and start your Star Wars credits by clicking the mouse button.
Find more Microsoft PowerPoint training guides and tips.
Settings for the Fade effect Add a Star Wars Background
To make the slide even more like the movie, you could apply a background to your slide of the stars and the universe.
Great backgrounds can be found all over the web such as the one at Presentation Magazine
Star Wars Movie Credits Video Tutorial
Related
Digital Photography & VideoGlowing Textured Text Effect in Adobe Photoshop
by Denise McGill11
Greeting CardsMake Your Own Year of the Dog Photo Cards With PowerPoint
by Adele Jeunette0
Popular
Microsoft OfficeAdvantages of Microsoft Word
by Simon Cook11
Microsoft ExcelThe Insert Tab of Microsoft Excel 2007
by Patrick Kamau3
Microsoft ExcelCreating a Speedometer, Dial or Gauge chart in Excel 2007 and Excel 2010
by Robbie C Wilson4
Comments
Sign in or sign up and post using a HubPages Network account.
0 of 8192 characters usedPost CommentNo HTML is allowed in comments, but URLs will be hyperlinked. Comments are not for promoting your articles or other sites.
sendingNickysamethy
9 years ago from Ipswich, Suffolk
Wow I’m using this for my next presentation! Cheers 🙂
Shalini Kagal
9 years ago from India
Very clear and helpful, thank you!